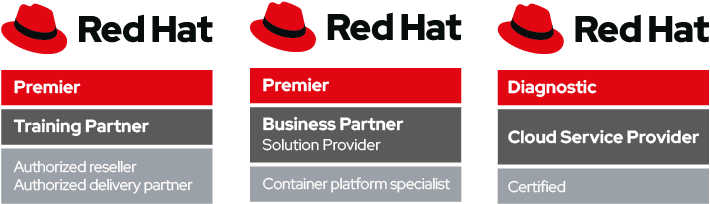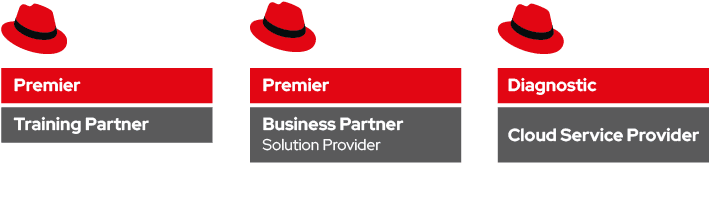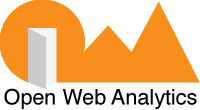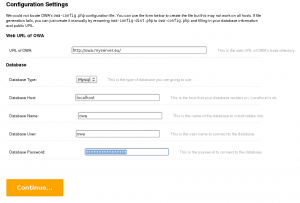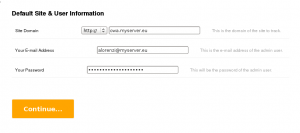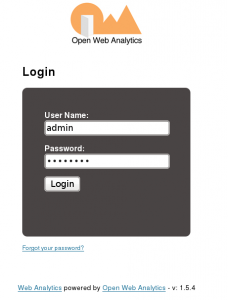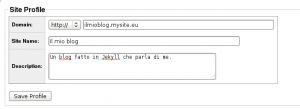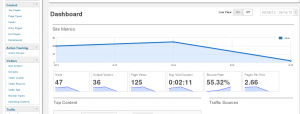Ultimamente ho affrontato la necessita’ di analizzare il traffico su un mio sito web. La scelta piu’ ovvia sarebbe stata usare Google Analytics ma, visto che ho un server virtuale tutto mio volevo qualche cosa che fosse maggiormente sotto controllo.
Ho trovato OpenWebAnalytics, un programma in PHP Open Source (rilasciato sotto licenza GPL) che e’ in grado di monitorare ed analizzare il traffico web.
I vantaggi di questo tool sono la sicurezza che i dati rimangano sotto il nostro completo controllo e la possibilita’ di utilizzare delle API per accedere ai nostri dati.
Installazione e configurazione
Quello che ci serve e’ un server apache e un database
Per prima cosa si deve decidere se installarlo su un server dedicato, su un VirtualHost di Apache o se metterlo in una sottodirectory del nostro sito. Io ho optato per un Virtual Host.
# /etc/httpd/conf/httpd.conf # [ ... ] # open web analytics <VirtualHost *:80> ServerAdmin alorenzi@myserver.eu DocumentRoot /var/www/owa ServerName owa.myserver.eu ErrorLog logs/owa-error_log CustomLog logs/owa-access_log common </VirtualHost> |
Quindi effettuiamo il download scegliendo l’ultima versione disponibile.
1 2 3 4 5 6 | cd /var/www/ wget http://downloads.openwebanalytics.com/owa/owa_1_5_4.tar tar xvf owa_1_5_4.tar rm -f owa_1_5_4.tar chown apache.apache -R /var/www/owa service httpd reload |
Possiamo, in alternativa scaricare il pacchetto sul nostro computer, decomprimerlo e caricarlo via ftp sull’host.
Ora dobbiamo configurare il programma. Andando sull’indirizzo http://owa.myserver.eu/ troviamo un tasto giallo “Let’s Get Started”. Clikkiamo su quello per accedere alla pagina di configurazione.
Quindi ci propone un form per le info dell’utente “admin”.
Uso di Open Web Analytics
Una volta che abbiamo fatto il login
Ci troviamo in una pagina in cui ci suggerisce di monitorare owa stesso. Ovviamente quello non mi interessa, procedo quindi ad aggiungere i profili dei siti che mi interessa monitorare.
Cliccando su Reporting -> Add New ci troviamo sul form per aggiungere nuovi siti.
Una volta cliccato su “Save profile” ci riporta alla pagina dei report.
Per ottenere il codice da aggiungere sul sito clicchiamo su Get Tracking Code, che ci offre due snippet di codice, uno PHP, l’altro Javascript.
Io ho messo sotto monitoraggio due siti: uno fatto con Dokuwiki, l’altro con Jekyll. Il primo usa PHP, l’altro genera pagine statiche, quindi per il primo ho usato lo snippet PHP (l’utente non si accorge del tool di monitoraggio, ma il sito deve essere sullo stesso server di OWA) per il secondo ho dovuto utilizzare Javascript.
Gestione degli utenti
Attraverso la schermata Administration -> User Management possiamo gestire gli utenti: aggiungere, modificare ed eliminarli.
Se vogliamo che l’utente possa accedere e visualizzare alcuni siti (senza poter aggiungerne altri) dobbiamo dargli il ruolo di “viewer”. Quindi, per ogni sito (Reporting -> Edit Profile) possiamo scegliere quali utenti sono autorizzati a vedere il sito.
Uso del tool
Usare il tool e’ veramente semplice ed intuitivo. Una volta che clicchiamo sul nome del sito nella home, accediamo alla dashboard.
Da li possiamo subito vedere il trend giornaliero delle visite, quali pagine sono state piu’ visualizzate ed altre informazioni interessanti.
Dal menu a sinistra invece accediamo alle informazioni sugli utenti, da quali sorgenti arrivano, la nazionalita’, le chiavi utilizzati sui motori di ricerca.